How to Set Up and Use the Google Authenticator App on Your PC: A Complete Guide
How to Set Up and Use the Google Authenticator App on Your PC: A Complete Guide
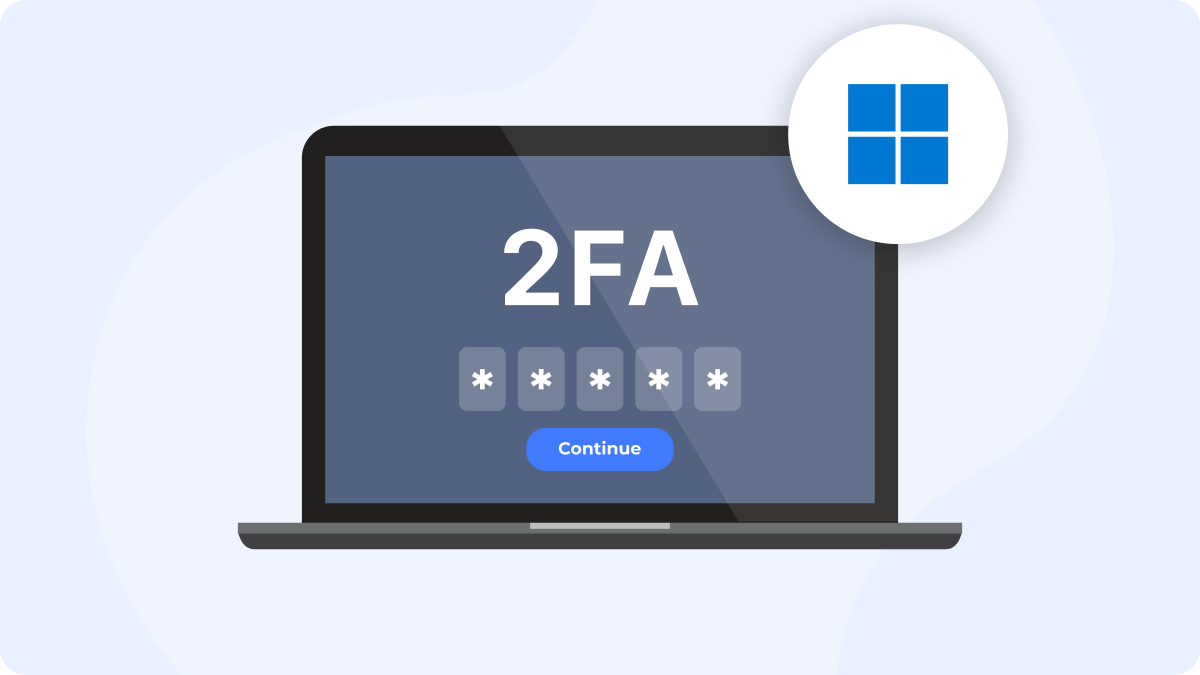
Looking to secure your PC with two-factor authentication (2FA)? While there isn’t an official Google Authenticator application for PC, you can still enjoy its benefits by using workarounds or alternative authenticator apps that run seamlessly on Windows. If you’re short on time, here’s the fastest approach: opt for a dedicated multi-platform authenticator that supports PC directly - Authenticator 7
1. Why Use a 2FA App on Your PC?
Two-factor authentication adds an extra layer of security beyond just your password. If anyone tries to access your account without authorization, they’ll also need a special code from your authenticator app—making it significantly harder for cybercriminals to break in. Many people search online for an app Google Authenticator PC solution to reinforce their account security.
2. Is There an Official Google Authenticator App on PC?
A common question is whether an official Google Authenticator application for PC exists. The short answer is no—Google currently only offers native apps for mobile devices (Android and iOS). However, the good news is that you can still use Google’s 2FA system on desktop by leveraging either:
- Android Emulators
Install an Android emulator (e.g., BlueStacks) on your PC.
Download the Google Authenticator mobile app within the emulator and set it up just like you would on a phone. - Third-Party 2FA Apps
Several authenticator apps also support Windows.
For instance, Authenticator7 and other multi-device apps let you generate 2FA codes directly on your PC.
3. Setting Up Google Authenticator via an Android Emulator
If you want to replicate the Google Authenticator app on PC experience exactly, an Android emulator is your best bet.
- Download & Install Emulator
Choose a reliable emulator (e.g., BlueStacks).
Follow the on-screen installation instructions. - Open the Google Play Store
Search for “Google Authenticator.”
Click Install. - Configure Your Accounts
In your browser, open the service you want to secure (e.g., Gmail, social media, etc.).
Go to its security settings, select “Enable 2FA,” and choose “Google Authenticator.”
Scan the QR code with your emulator’s camera interface or input the key manually. - Verify & Save Backup Codes
Enter the generated 2FA code on the website to confirm.
Always store your backup codes in a safe place.
4. Using a Third-Party Authenticator for PC
If running an emulator feels too cumbersome, consider a dedicated 2FA app that supports PC:
- Authenticator7 (among others) provides a Windows-compatible version with features like multi-device sync.
- Simply download, install, and add your accounts by scanning QR codes or entering the shared secret key.
- Codes automatically refresh every 30 seconds, just like Google Authenticator.
This approach is often more straightforward because you skip the emulator setup, and the app itself is designed for desktop use.
5. Tips for Smooth 2FA Management on PC
- Keep Your Phone as a Backup
It’s wise to maintain 2FA on at least one mobile device in case your PC fails, or you lose access to it. - Backup Codes
Generate and store backup codes in a secure place—like a password manager or encrypted folder. - Regular Updates
Update your authenticator app frequently, whether it’s on an emulator or a third-party solution. - Use Strong Passwords
2FA is powerful, but always pair it with strong, unique passwords for maximum security.
6. Conclusion
While there is no official Google Authenticator application for PC, you can still fortify your accounts through Android emulators or third-party authenticator apps that run natively on Windows. The process is straightforward: either set up Google’s mobile app within an emulator or download a desktop-based authenticator that replicates the same features. Whichever route you choose, you’ll bolster your PC’s security and keep prying eyes away from sensitive information.
