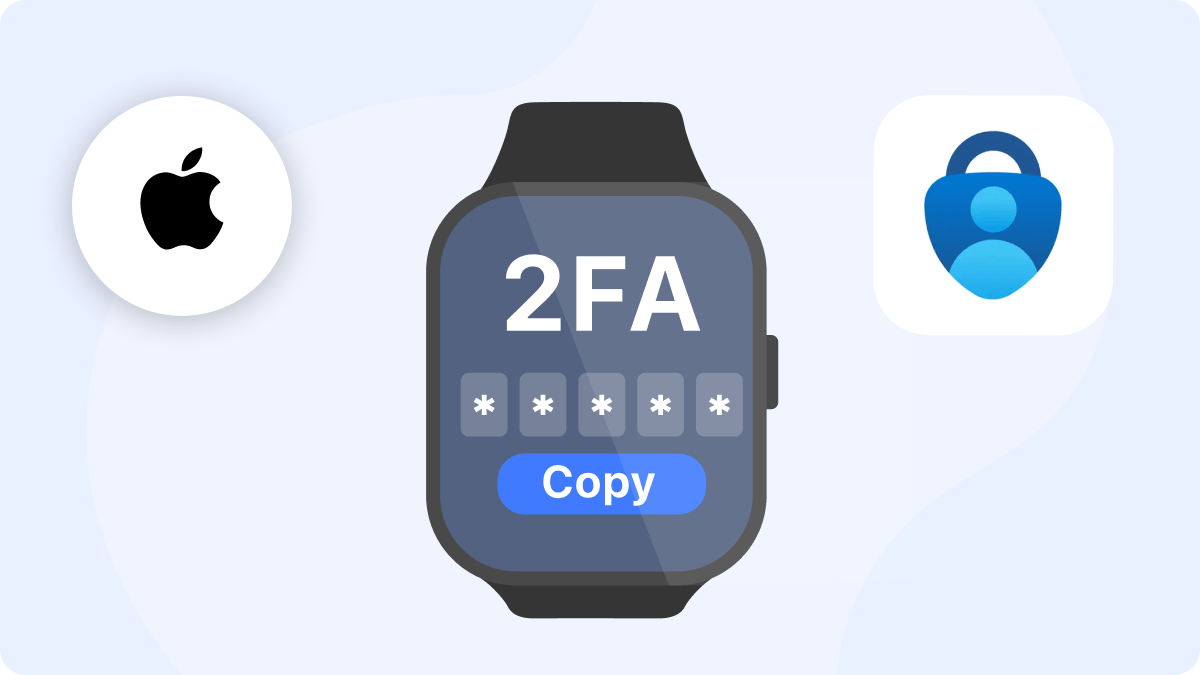
Apple Watch Microsoft Authenticator: How to Enable and Use It
By Waseem A.
6 min read
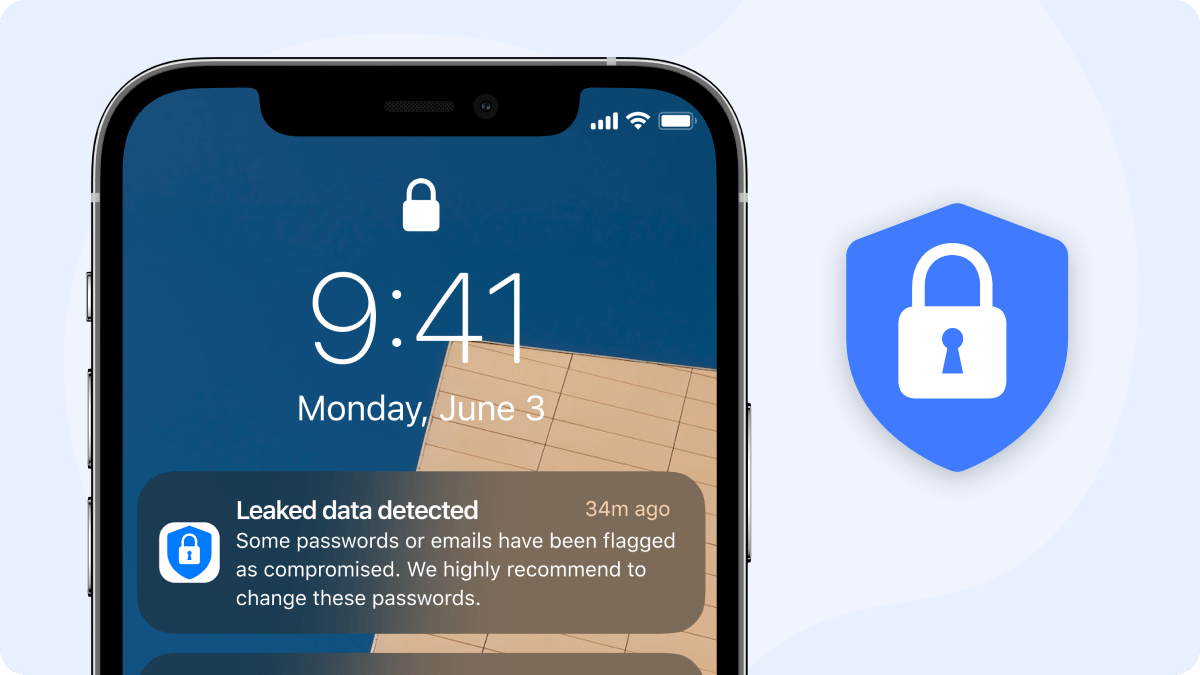
In today’s digital world, knowing how to use the authenticator app on iPhone is more important than ever for securing your accounts. With the increasing frequency of cyber-attacks, it’s crucial to protect your personal and work accounts from unauthorized access. One of the most effective ways to secure your accounts is by using an authenticator app on your iPhone.
This blog will guide you through the process of setting up and using authenticator apps on your iPhone, including how to sync across devices, manage backups, and troubleshoot common issues. We'll also explain why Authenticator 7 is the top choice for securing your accounts.
Authenticator 7 — The most versatile authenticator app available. It's highly secure, user-friendly, and works seamlessly across multiple platforms.Get started with Authenticator 7today and experience next-level security for your accounts!
An authenticator app is a tool that helps secure your online accounts by generating one-time passwords (OTPs) that are required for multi-factor authentication (MFA). These apps provide an extra layer of protection, making it much harder for hackers to gain access to your accounts, even if they have your password.
When you enable MFA for your accounts, you are asked to enter a code from your authenticator app, in addition to your password. This ensures that even if someone gets hold of your password, they won’t be able to access your account without the second code.
Some of the most popular authenticator apps available for iPhone users include Google Authenticator, Microsoft Authenticator, and Authenticator 7. However, Authenticator 7 stands out because of its user-friendly interface, reliable syncing features, and top-notch security. More on that later!
Setting up an authenticator app on your iPhone is simple, and this process can be done in just a few steps. Here's how you can get started with the most popular apps:
Apple’s iPhone also offers an automatic verification code feature that works with supported apps and websites. This feature can be set up with the help of iCloud Keychain, which automatically fills in one-time codes when you log into apps or websites. Here’s how to enable it:
One of the biggest challenges when using authenticator apps is syncing your codes across multiple devices. Thankfully, you can easily sync Authenticator 7, Google Authenticator, and Microsoft Authenticator across multiple platforms (iOS, Android, etc.) by following these steps:
Unfortunately, Google Authenticator doesn’t offer automatic syncing across devices. However, you can manually transfer codes between devices by using your Google account:
Microsoft Authenticator allows you to sync codes across devices using your Microsoft account. Once you set up MFA, your codes will be accessible across all devices where you're signed into your Microsoft account.
With iCloud Keychain enabled, you can sync your auto-fill codes across all your Apple devices:
If you lose access to your iPhone or your authenticator app, it's important to know how to recover your codes. Here’s how you can ensure you don’t lose access to your accounts:
Unfortunately, Google Authenticator doesn’t offer built-in backup options, but you can manually back up your codes by exporting them. It’s also a good idea to store your recovery keys in a safe place in case you need to recover them.
Microsoft Authenticator offers cloud backup through your Microsoft account. By enabling backup, your codes will be stored in the cloud and can be restored when you sign in to a new device.
With iCloud Keychain, your auto-fill codes are automatically backed up and can be restored when you sign into iCloud on a new device.
Managing how and when you receive authentication notifications is crucial for a smooth user experience. Let’s look at how to customize notifications for your authenticator apps:
Google Authenticator doesn’t have a built-in notification feature, but you can customize how you receive MFA notifications for Google accounts through your Google settings. You can choose between push notifications, email, or SMS.
Microsoft Authenticator allows you to manage MFA notifications. You can choose to receive push notifications, text messages, or phone calls when authenticating. This flexibility ensures you stay alerted in the way that works best for you.
Apple's iCloud Keychain automatically fills in verification codes for supported apps, and you can manage notifications through your iPhone’s "Passwords & Accounts" settings. This will let you control how often you receive new 2FA codes.
Here are some common issues and how to resolve them:
Solution: Check if the time on your device is synced correctly with the internet. Incorrect time settings can cause codes to fail.
Solution: Use your recovery key or backup code (provided when you set up MFA). If you don't have a backup, you'll need to contact the service provider’s support team to regain access.
Solution: Ensure notifications are enabled in your phone’s settings. Double-check your app’s notification settings to make sure they are configured properly.
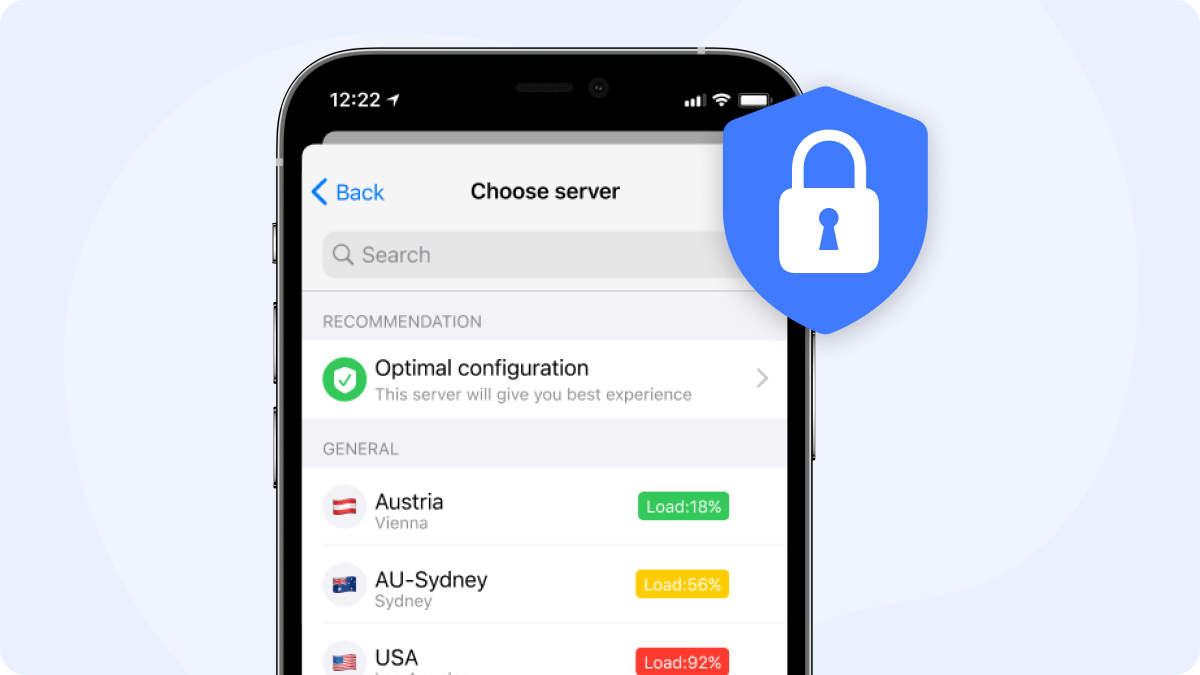
While Google Authenticator and Microsoft Authenticator are popular choices, Authenticator 7 offers several key advantages that make it the best option for securing your online accounts:
In conclusion, using an authenticator app on your iPhone is a crucial step in protecting your online accounts. Whether you choose Google Authenticator, Microsoft Authenticator, or Authenticator 7, each app has its strengths. However, Authenticator 7 stands out as the best choice for users who want reliable syncing, backup, and easy-to-use features.
Don’t wait to secure your accounts—Download Authenticator 7 today and enjoy the peace of mind that comes with knowing your information is safe.
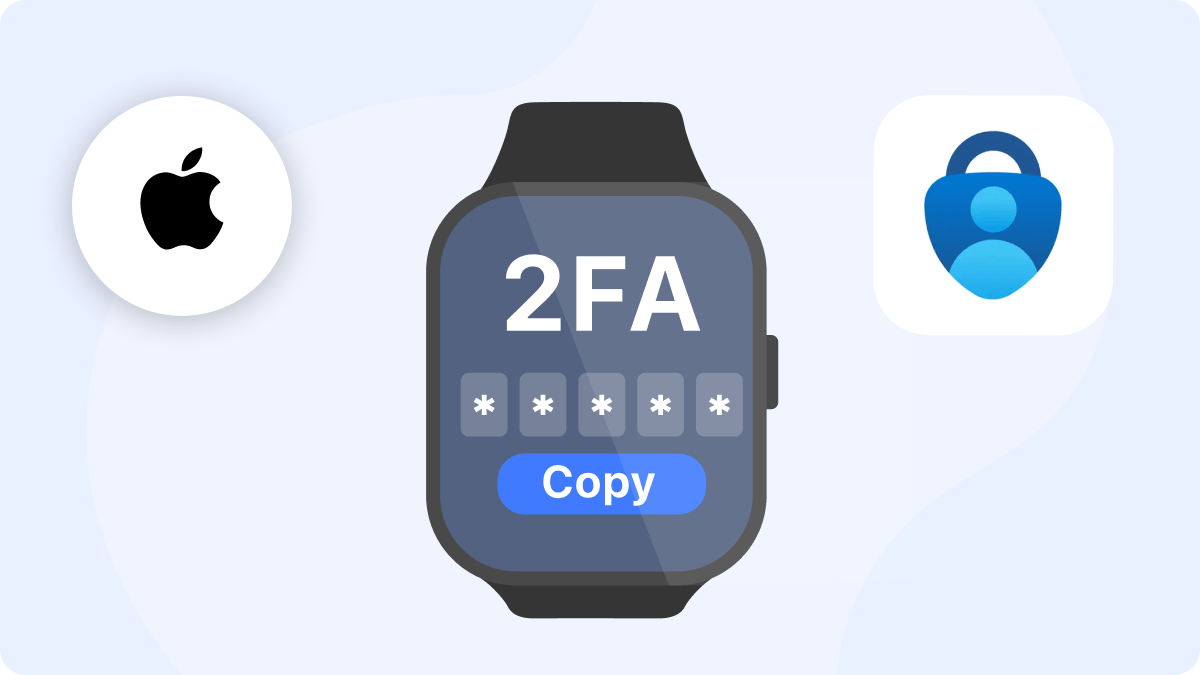
By Waseem A.
6 min read
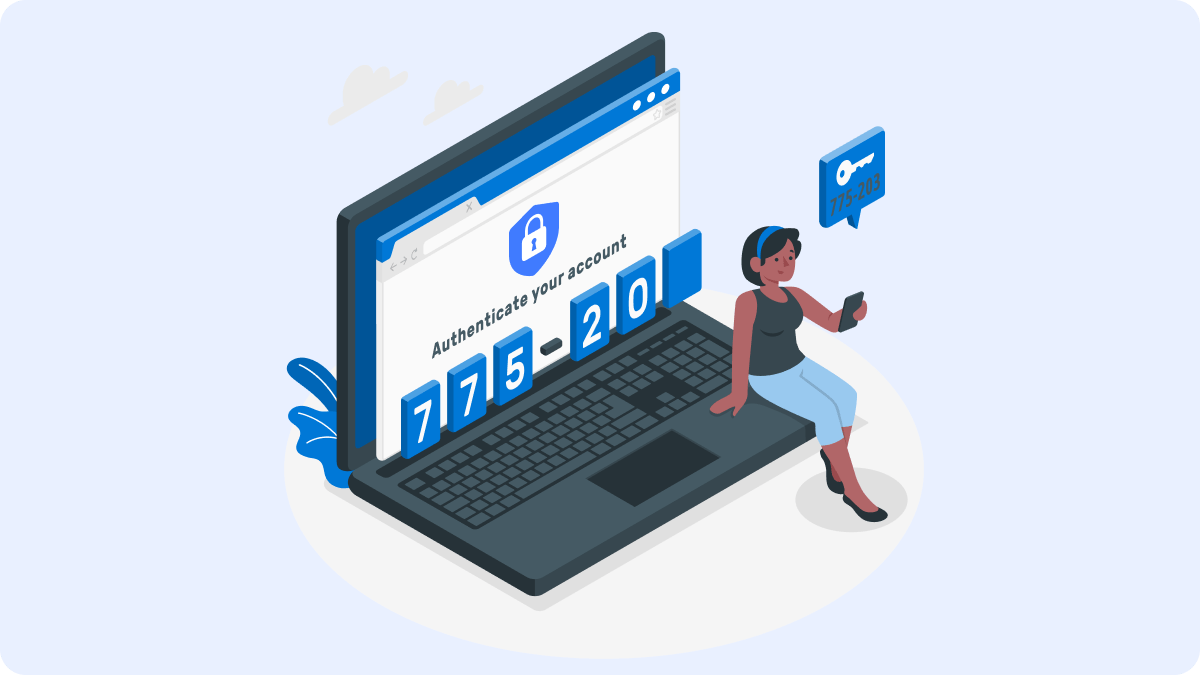
By Waseem A.
25 min read
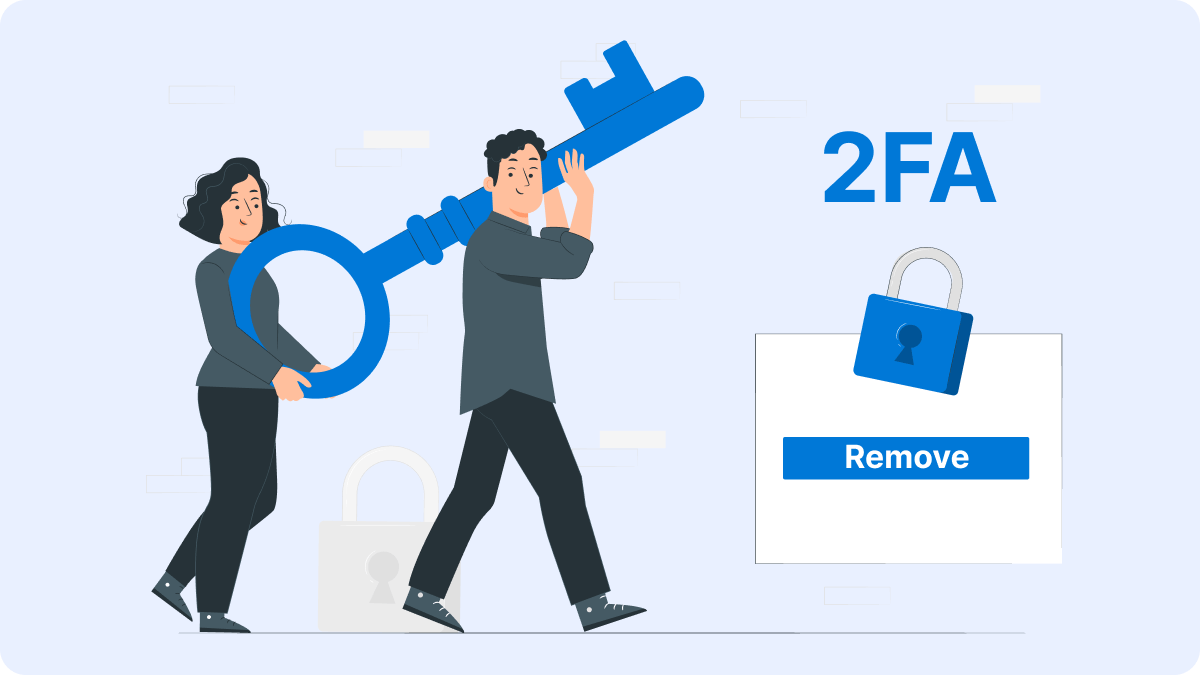
By Waseem A.
14 min read
Copyright ©2025 bestauthenticatorapp.com
Established in 2025, bestauthenticatorapp.com is dedicated to reviewing authenticator apps and exploring topics related to online security and account protection. Our team of cybersecurity experts, writers, and editors works tirelessly to help readers secure their digital lives. bestauthenticatorapp.com operates independently but collaborates with industry leaders to provide comprehensive insights into authentication We aim to deliver accurate and up-to-date reviews written according to strict editorial standards. These reviews prioritize honest and professional evaluations, considering both the technical capabilities and practical value of each product for users. While we strive for objectivity, rankings and reviews published on bestauthenticatorapp.com may take into account affiliate commissions we earn through links on our website. These commissions support our mission to provide free, high-quality information to our readers.