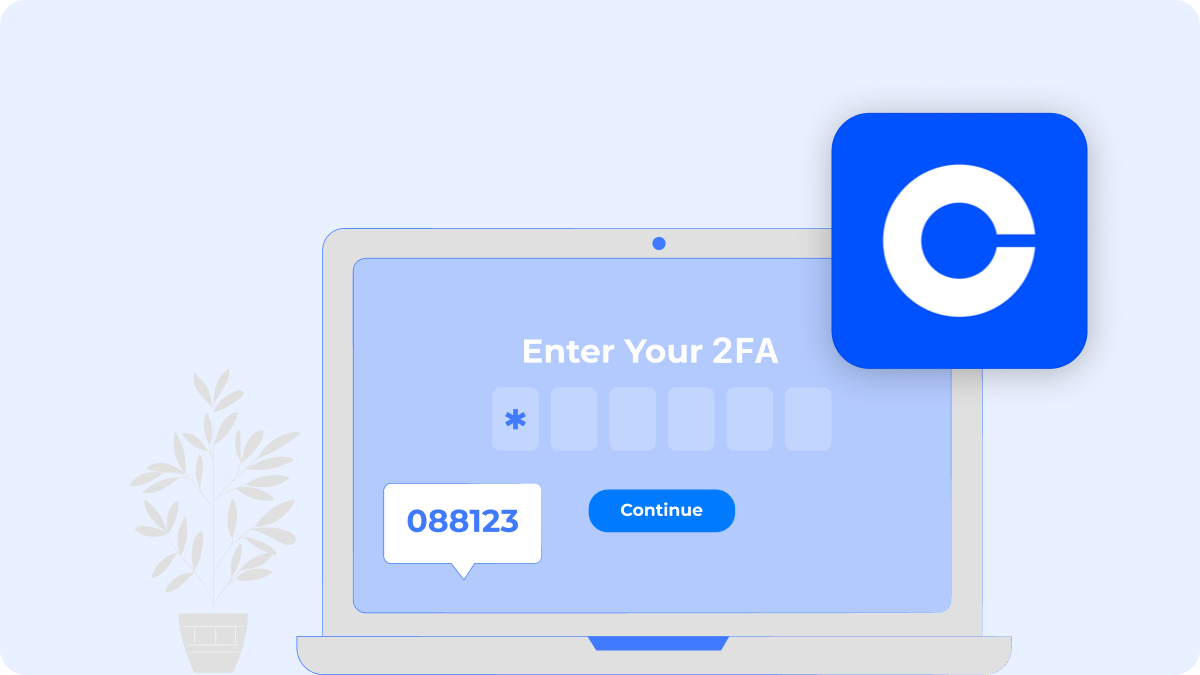
Download Coinbase Authenticator App: Secure Your Crypto Transactions
By Waseem A.
9 min read
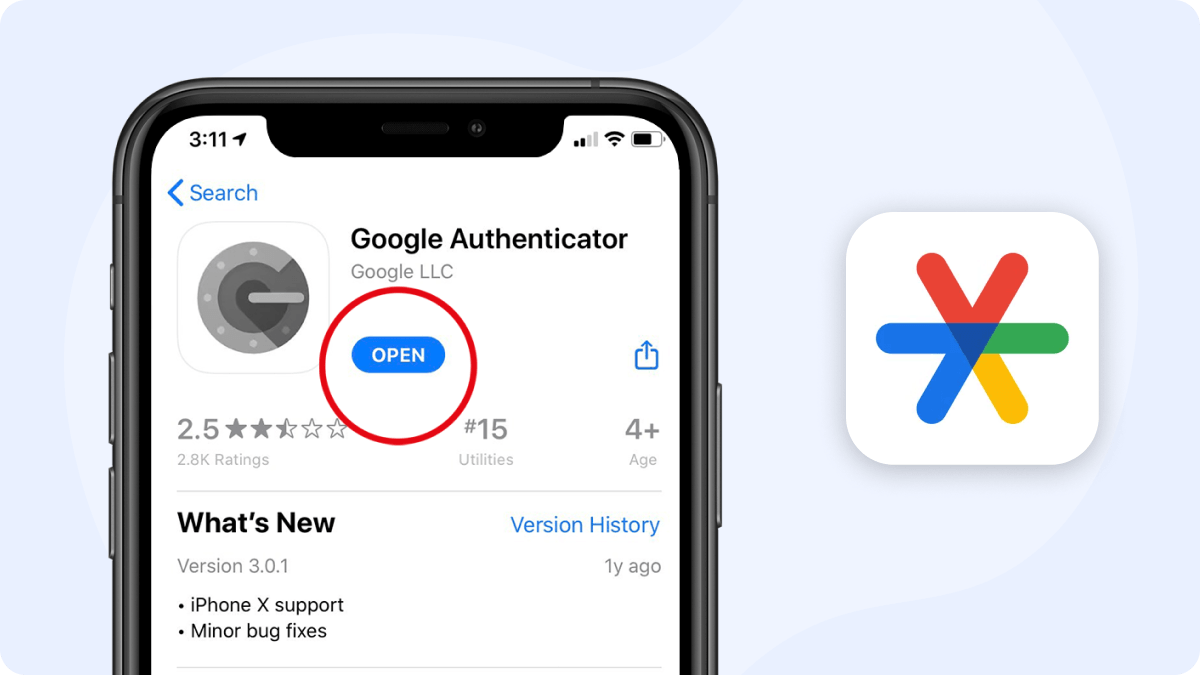
Knowing how to activate Google Authenticator on iPhone is essential for strengthening the security of your online accounts. Google Authenticator provides a secure and efficient way to implement two-factor authentication (2FA), ensuring that only you can access your accounts, even if your password is compromised.
In this guide, we’ll walk you through the step-by-step process of setting up Google Authenticator on your iPhone, from downloading the app to linking it with your accounts. By enabling 2FA, you add an extra layer of protection, significantly reducing the risk of unauthorized access and keeping your personal information safe from cyber threats.
Authenticator 7 — The most versatile authenticator app available. It's highly secure, user-friendly, and works seamlessly across multiple platforms.Get started with Authenticator 7today and experience next-level security for your accounts!
Google Authenticator is a mobile application developed by Google that provides a two-step verification process for securing online accounts. It generates time-based, one-time passcodes (TOTPs) that are used alongside your regular password, enhancing account security.
Utilizing Google Authenticator for 2FA offers several benefits:
Before setting up Google Authenticator on your iPhone, ensure you have:
Google Authenticator is a powerful tool for enhancing account security by enabling two-factor authentication (2FA). If you're new to the app, follow this step-by-step guide to set it up on your iPhone and start protecting your accounts.
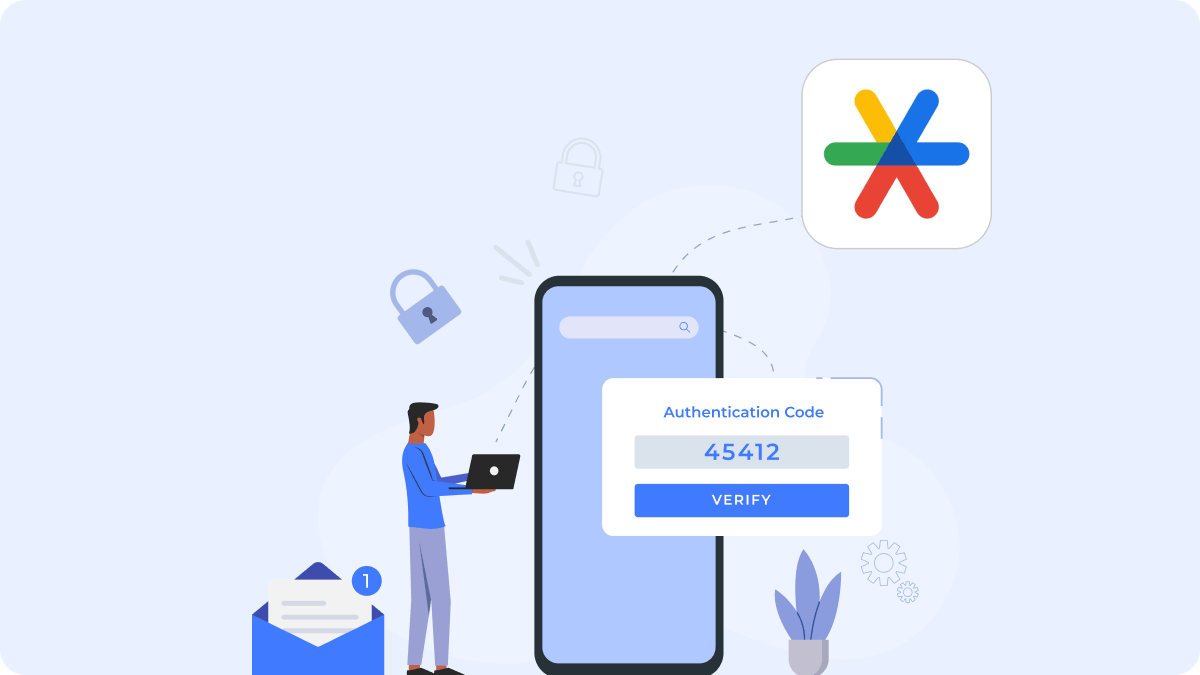
Over time, you may need to edit or remove accounts in Google Authenticator. Here's how to manage them:
By following these steps, you can successfully set up and manage Google Authenticator on your iPhone, ensuring stronger security for your online accounts.
Activating Google Authenticator on your iPhone is a simple and effective way to secure your online accounts. By following the steps outlined above, you can quickly enable two-factor authentication and enjoy the peace of mind that comes with enhanced security. Start protecting your accounts today!
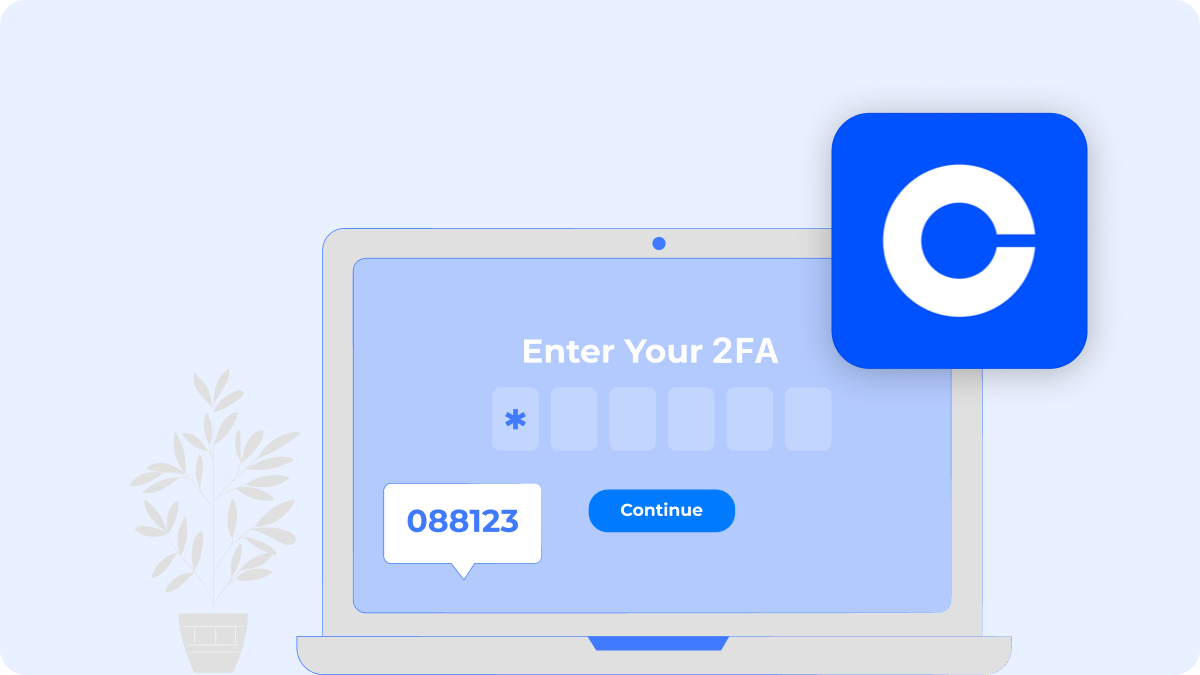
By Waseem A.
9 min read
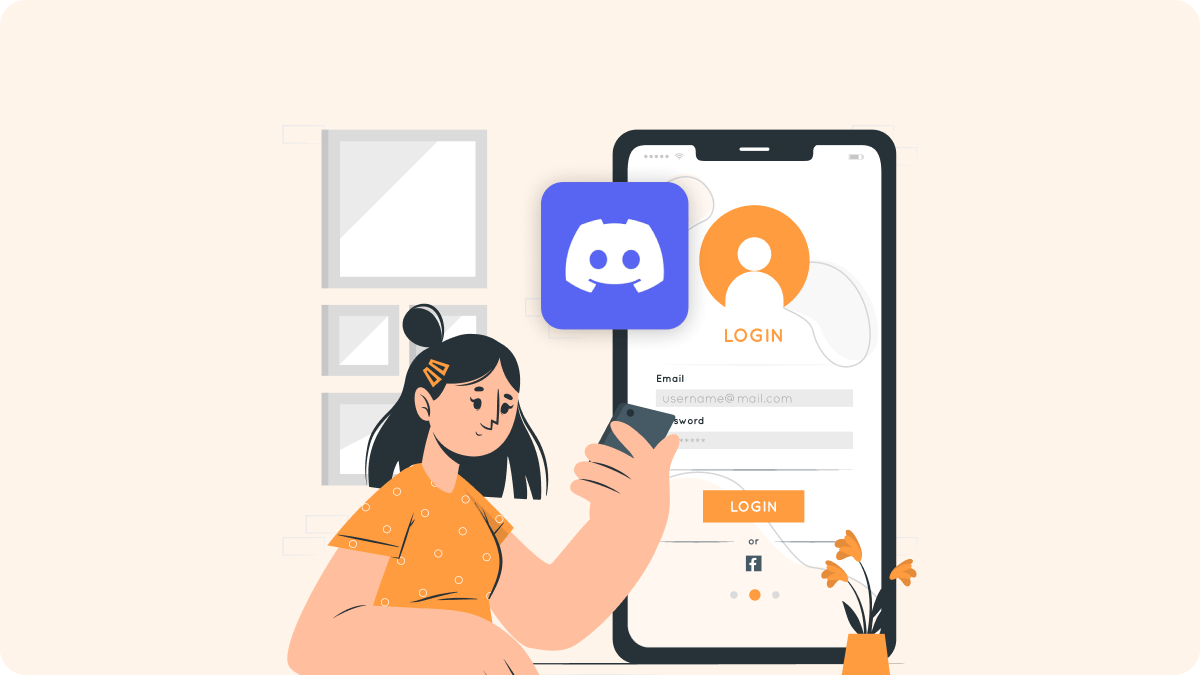
By Waseem A.
14 min read
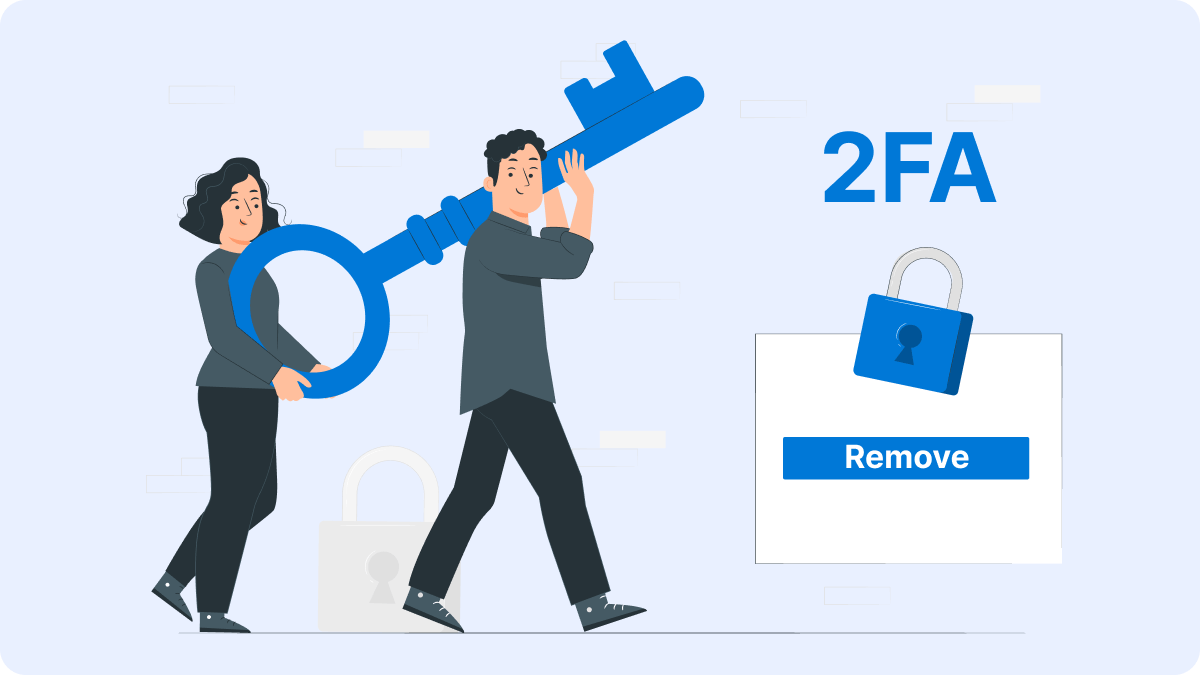
By Waseem A.
14 min read
Copyright ©2025 bestauthenticatorapp.com
Established in 2025, bestauthenticatorapp.com is dedicated to reviewing authenticator apps and exploring topics related to online security and account protection. Our team of cybersecurity experts, writers, and editors works tirelessly to help readers secure their digital lives. bestauthenticatorapp.com operates independently but collaborates with industry leaders to provide comprehensive insights into authentication We aim to deliver accurate and up-to-date reviews written according to strict editorial standards. These reviews prioritize honest and professional evaluations, considering both the technical capabilities and practical value of each product for users. While we strive for objectivity, rankings and reviews published on bestauthenticatorapp.com may take into account affiliate commissions we earn through links on our website. These commissions support our mission to provide free, high-quality information to our readers.