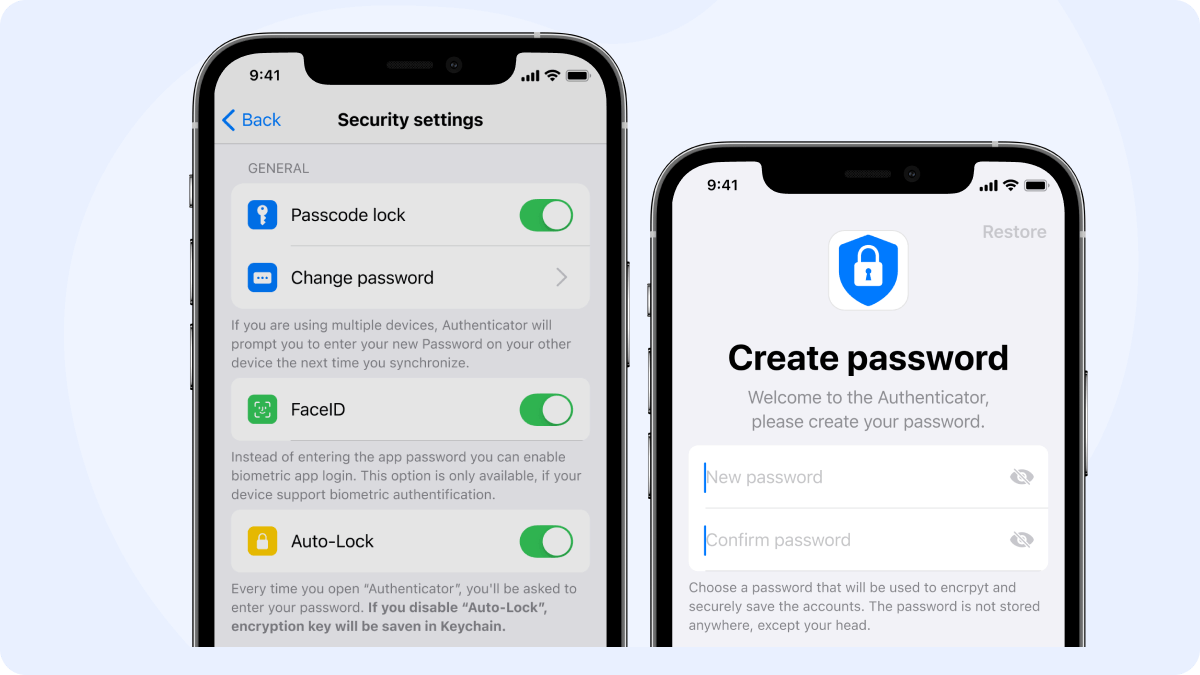
How to Activate Authenticator App on Your iPhone: A Step-by-Step Guide
By Waseem A.
10 min read

If you’ve ever needed to Transfer google authenticator to new phone you know how important it is to ensure you can continue accessing your accounts securely. Transfer Google Authenticator to a new phone to keep your online accounts protected with time-based, one-time passcodes (TOTPs) that verify your identity. Google Authenticator is a powerful two-factor authentication (2FA) app that helps protect your online accounts. But what happens if you get a new phone or lose access to your old one?
In this comprehensive guide, we'll walk you through how to move Google Authenticator to a new phone. We’ll also provide tips on backup solutions, troubleshooting common problems, and security best practices, ensuring you can transfer your codes without hassle.
Transferring Google Authenticator to a new phone is essential for several reasons:
The process is easy to follow if you have the necessary information on hand. However, many users face issues like data loss or difficulty transferring codes across devices. To help you avoid such problems, this guide will show you step-by-step how to transfer Google Authenticator to a new phone and even set up backup solutions for future-proof security.
Before starting the transfer process, make sure your new phone is ready to install Google Authenticator. Follow these steps to move your 2FA codes to a new device.
Open Google Authenticator on your old phone
Export Your Accounts
This will generate a QR code for each account you’re transferring.
Once you’ve successfully scanned the code, your 2FA codes will be transferred, and you’ll be able to use Google Authenticator on your new device.
If you’ve ever lost your phone or had your device stolen, you know how frustrating it can be to lose access to all your 2FA codes. Fortunately, there are steps you can take to ensure you don’t get locked out of your accounts.
Google Authenticator does not automatically sync to the cloud. However, it’s a good idea to manually link your account to your Google Account for backup. Google provides backup options through backup codes, but these can be cumbersome to manage.
If you want a more reliable backup solution, consider using a cloud-based 2FA app, such as Authenticator 7. Unlike Google Authenticator, Authenticator 7 syncs across devices, meaning you can access your codes from multiple devices without worrying about losing your codes if your phone is lost, stolen, or replaced.
Most online services that support Google Authenticator also offer backup codes. These codes allow you to sign in if you lose access to your authenticator app. Make sure to store these codes in a safe place, such as a password manager or physical storage.
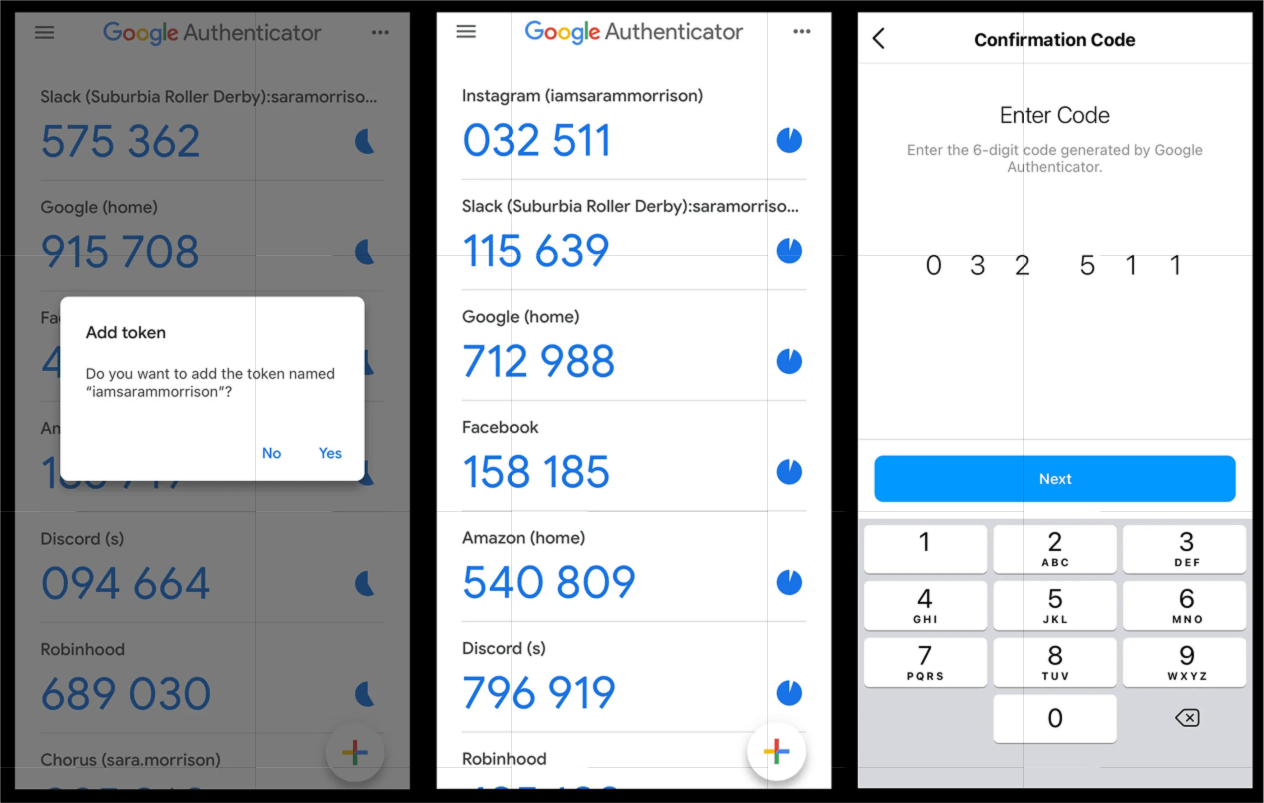
Sometimes, you may lose access to your old phone and can’t transfer Google Authenticator codes directly. In these cases, follow these steps to regain access:
If you’ve previously generated backup codes for your accounts, you can use them to log in and disable 2FA temporarily. Once logged in, you can set up Google Authenticator on your new device.
For accounts without transfer support or backup codes, you’ll need to contact the service provider’s support team. They may guide you through a manual recovery process to reset your 2FA settings.
Some services offer alternative 2FA methods, such as SMS or email verification. While these methods are less secure than Google Authenticator, they can be a temporary solution if you can’t transfer your codes right away.
While transferring Google Authenticator to a new phone is usually smooth, some users may encounter issues. Here’s how to troubleshoot common problems.
If your QR code doesn’t scan properly, try the following:
If your codes aren’t syncing across devices, check the time settings on both phones. Google Authenticator generates time-based codes, so it’s crucial that both devices have synchronized time settings.
If you’re using a recovery key to manually enter 2FA information, make sure there are no typos. If the recovery key fails, contact the service’s support team for further assistance.
When dealing with sensitive 2FA codes, security should always be your top priority. Here are some best practices for securing your authenticator app during the transfer process:
Never share your Google Authenticator codes, recovery keys, or backup codes with anyone via email, text message, or over the phone. Scammers often try to trick people into revealing their 2FA codes.
Always use strong, unique passwords for your online accounts in addition to 2FA. This extra layer of protection will make it harder for hackers to compromise your account.
For added security and convenience, consider using an authenticator app like Authenticator 7, which allows you to sync codes across multiple devices. This feature ensures that even if you lose access to one device, you’ll still be able to access your codes from another.
When it comes to 2FA apps, Authenticator 7 offers a superior experience. Unlike Google Authenticator, Authenticator 7 allows you to easily sync your codes across multiple devices, offering a secure and hassle-free way to manage your 2FA codes. Plus, with Authenticator 7, you get enhanced backup options, ensuring that your codes are always accessible, even if your phone is lost or stolen.
Transferring Google Authenticator to a new phone is essential for maintaining secure access to your online accounts. By following the steps outlined in this guide, you can seamlessly move your codes and avoid getting locked out of your accounts.
For enhanced security and backup options, consider using Authenticator 7—the best authenticator app for syncing codes across devices, keeping your accounts safe from hackers, and giving you peace of mind.
Ready to make the switch? Download Authenticator 7 now and enjoy reliable, secure 2FA management with multi-device sync, cloud backups, and a user-friendly interface.
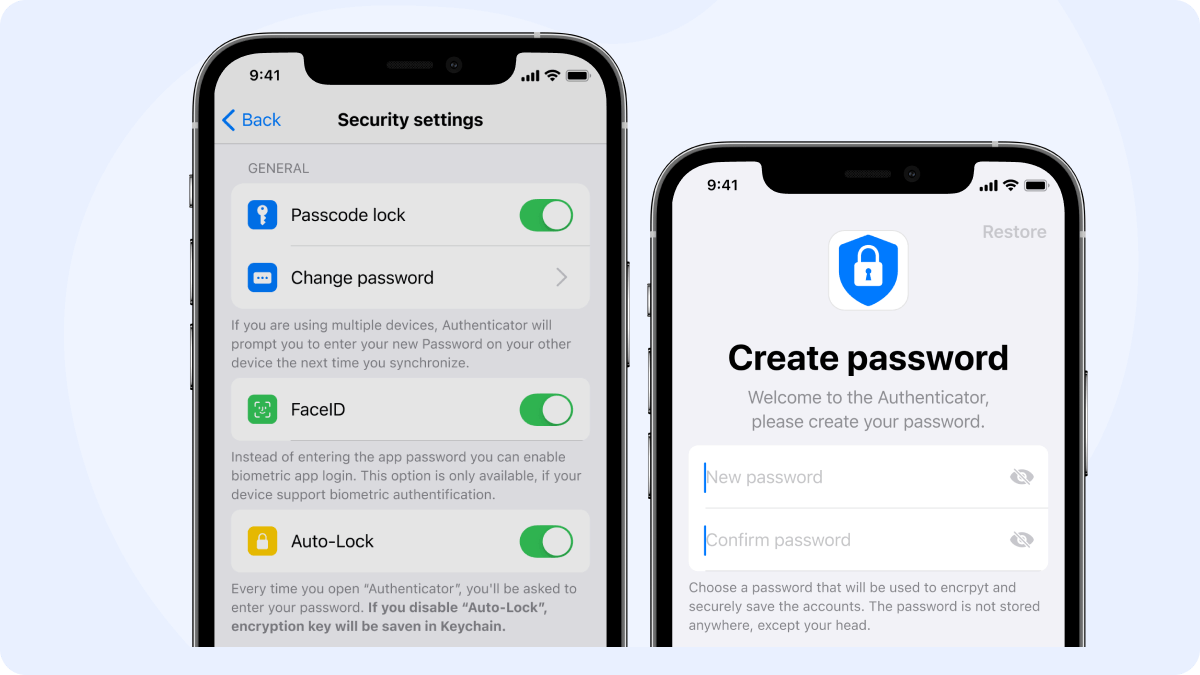
By Waseem A.
10 min read
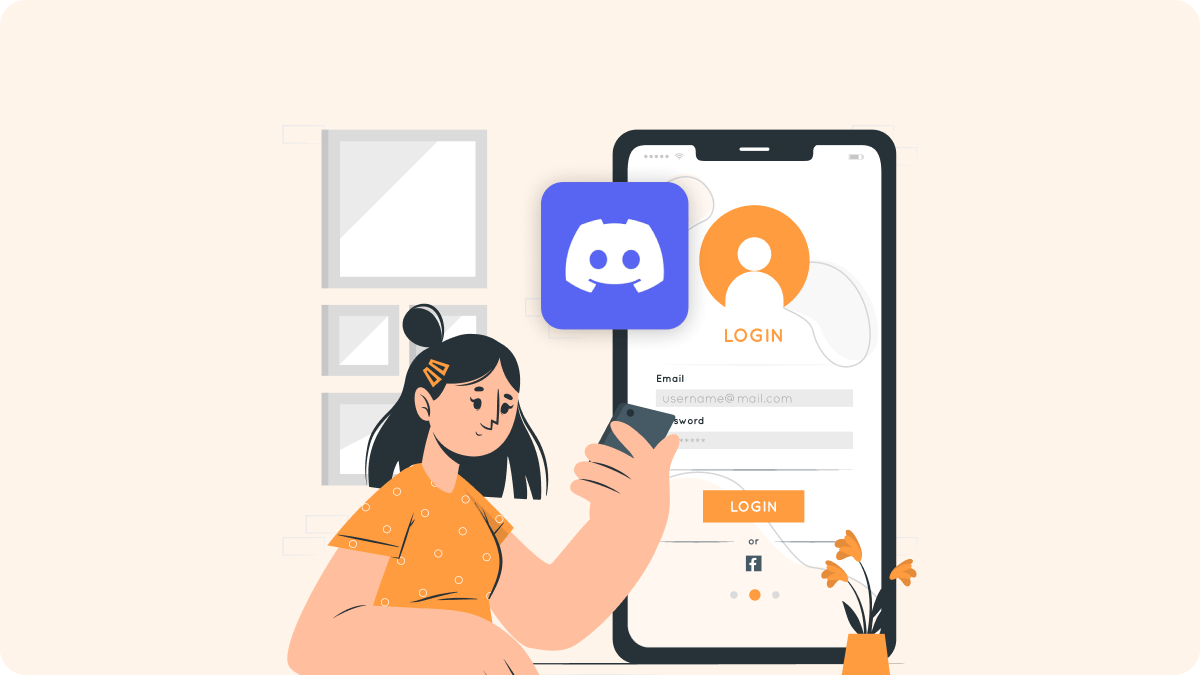
By Waseem A.
14 min read

By Waseem A.
13 min read
Copyright ©2025 bestauthenticatorapp.com
Established in 2025, bestauthenticatorapp.com is dedicated to reviewing authenticator apps and exploring topics related to online security and account protection. Our team of cybersecurity experts, writers, and editors works tirelessly to help readers secure their digital lives. bestauthenticatorapp.com operates independently but collaborates with industry leaders to provide comprehensive insights into authentication We aim to deliver accurate and up-to-date reviews written according to strict editorial standards. These reviews prioritize honest and professional evaluations, considering both the technical capabilities and practical value of each product for users. While we strive for objectivity, rankings and reviews published on bestauthenticatorapp.com may take into account affiliate commissions we earn through links on our website. These commissions support our mission to provide free, high-quality information to our readers.